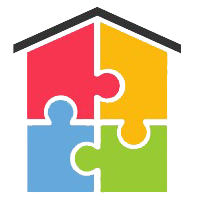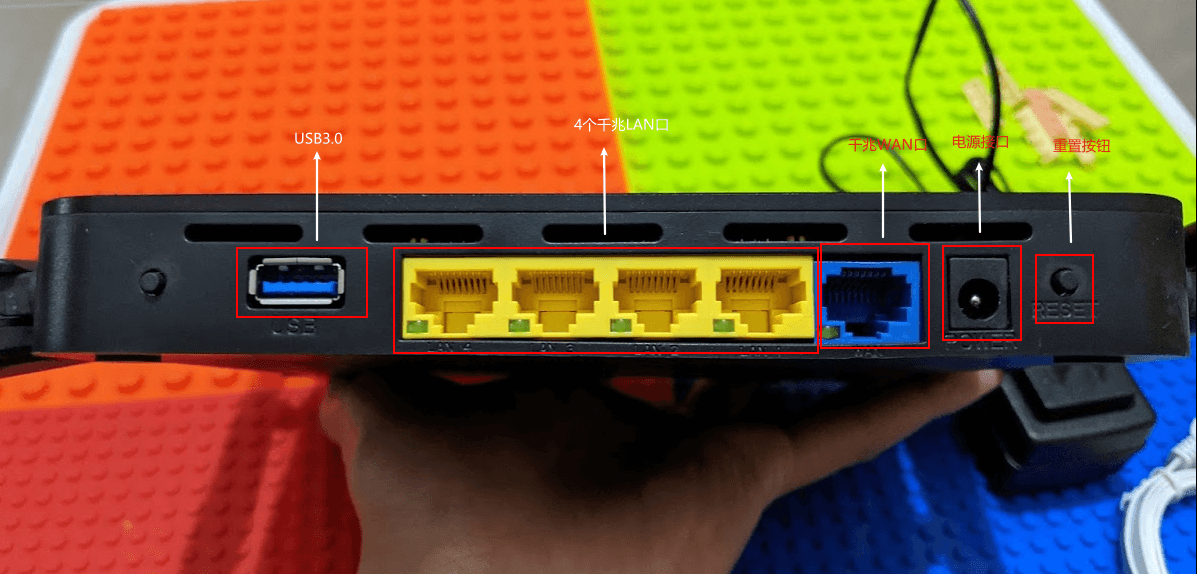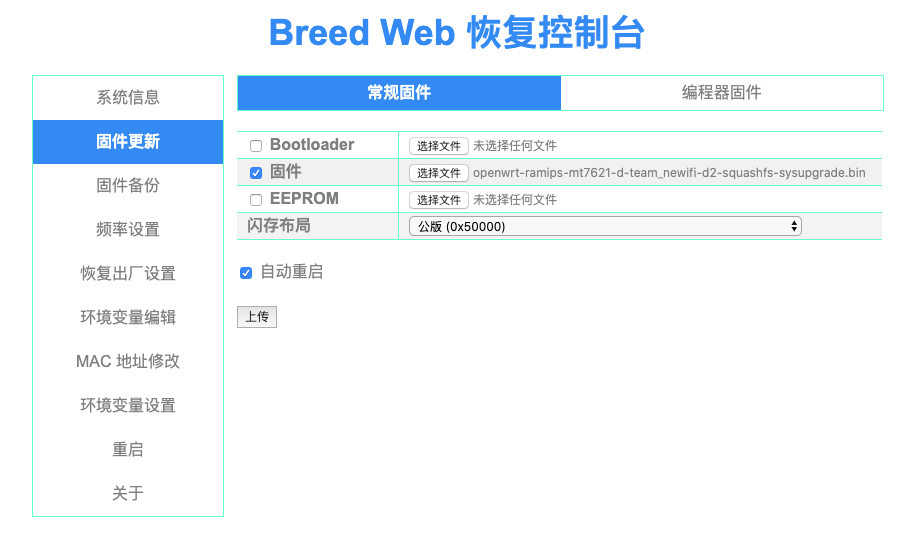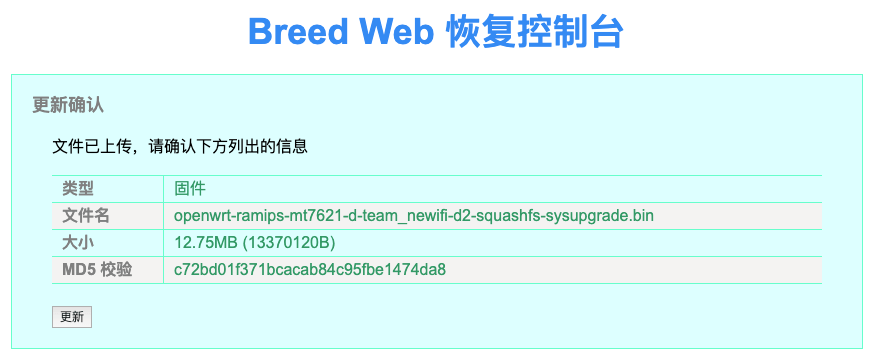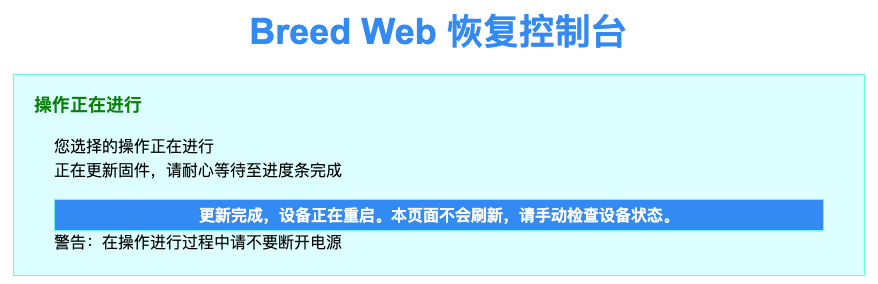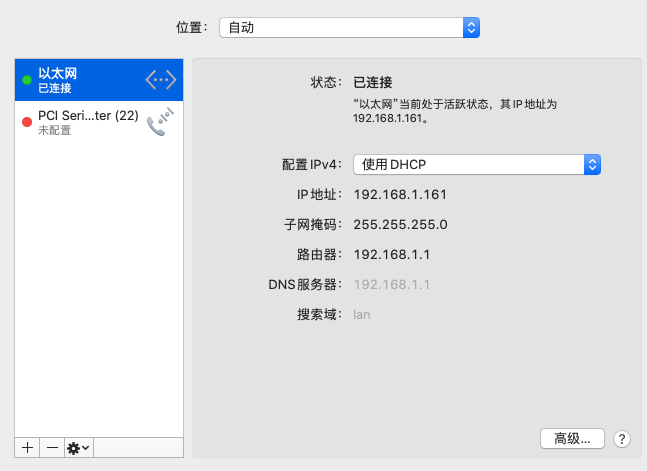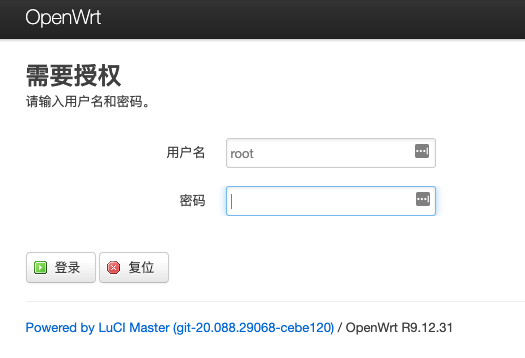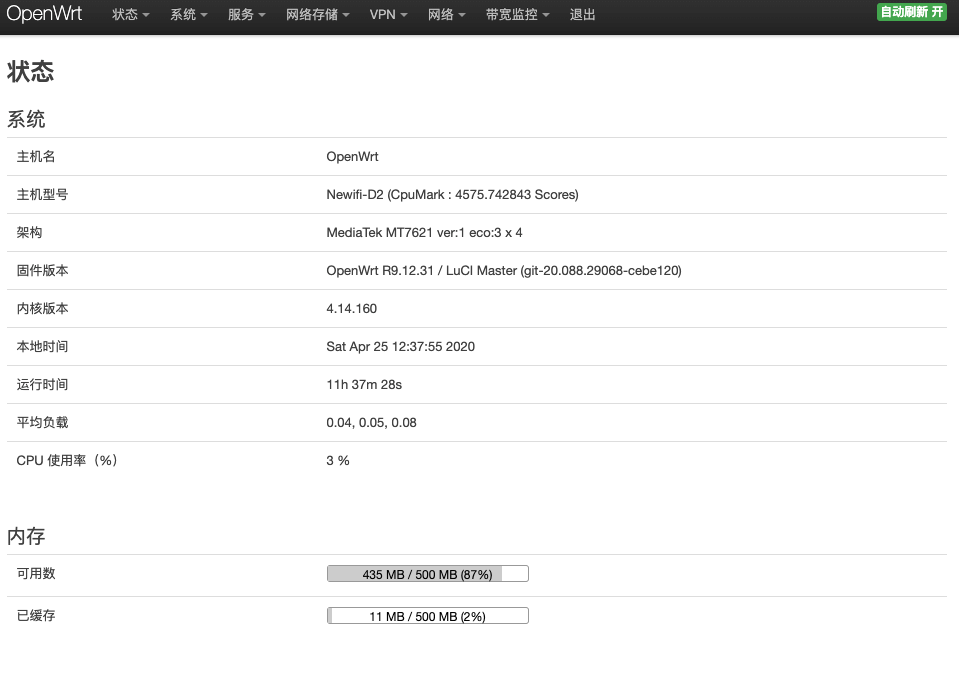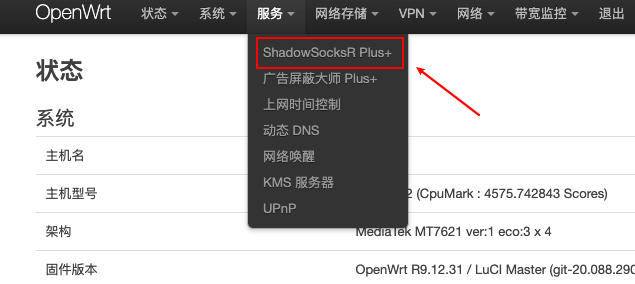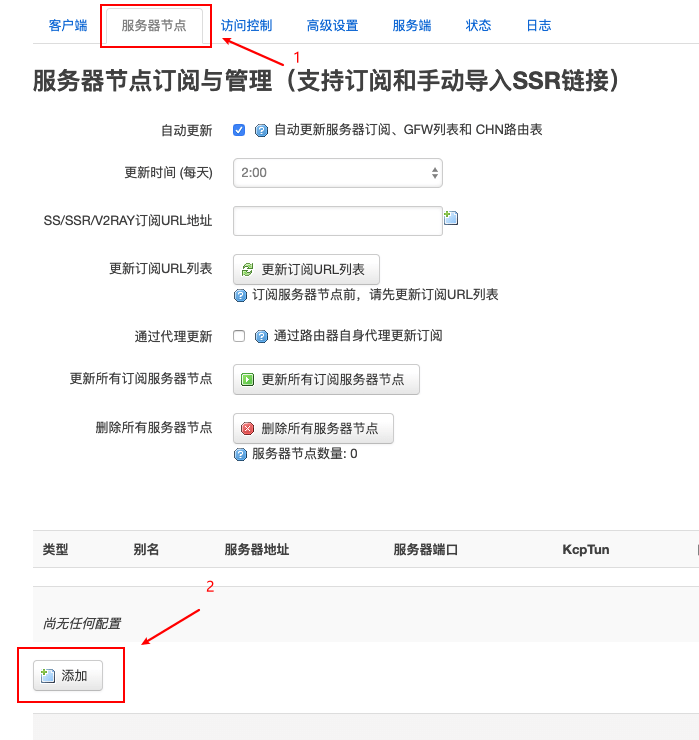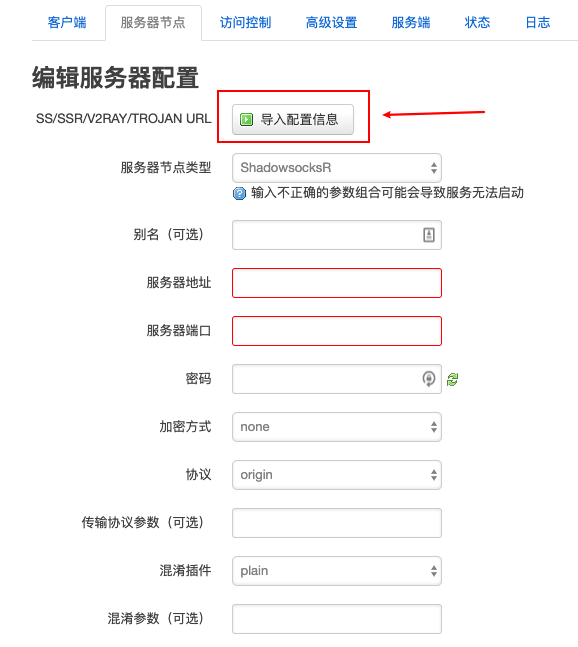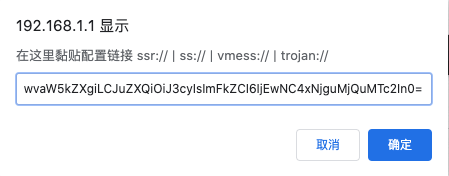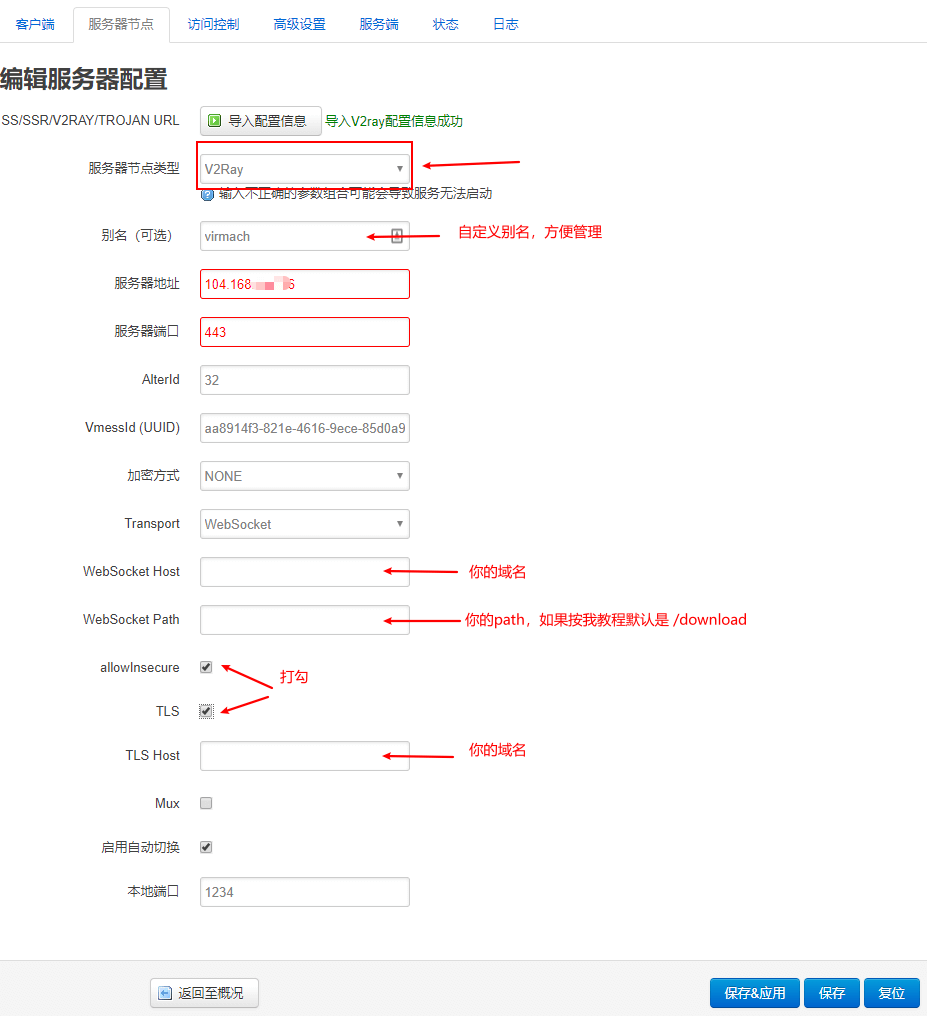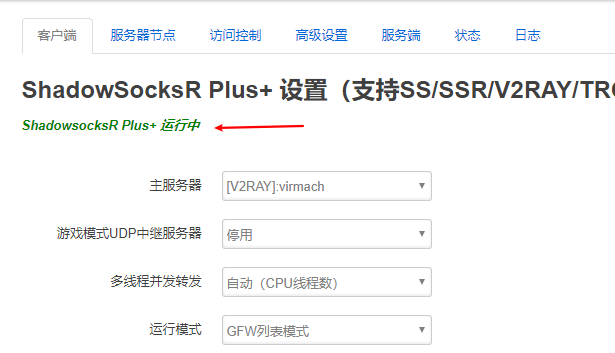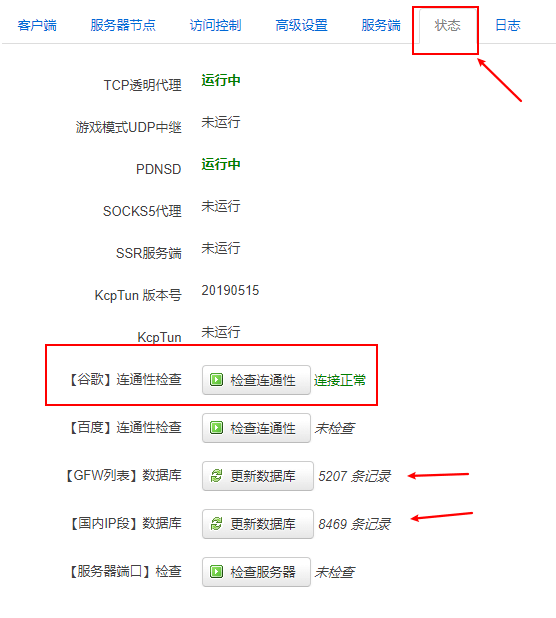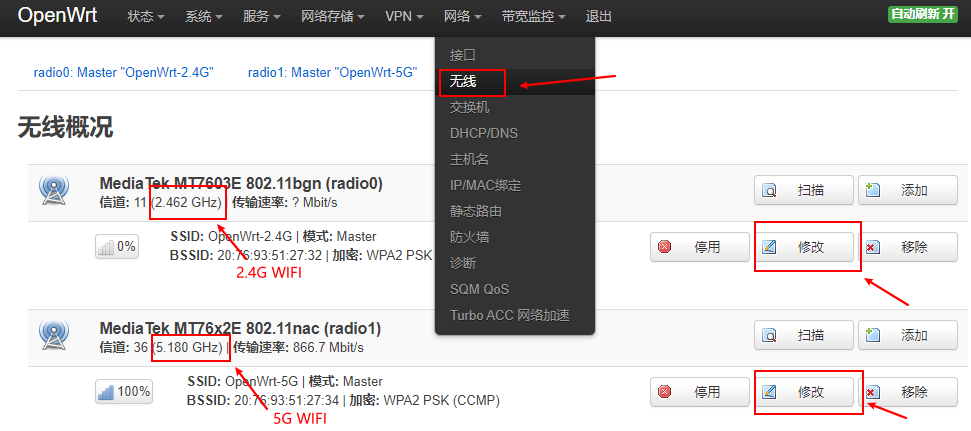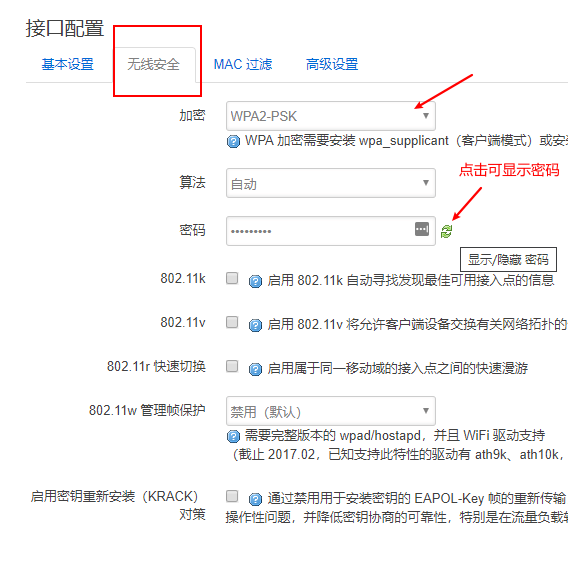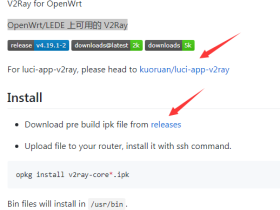- A+
要打造自己的翻墙路由器,你需要准备
- 一个新路由3路由器
- 一个v2ray节点服务器 ,不想折腾?买一个机场服务吧
1 购买新路由3 路由器
可以去淘宝或拼多多购买,关于这个路由器好像有V1.1、V1.1+、V1.2三个版本,以下各版本的鉴别办法和相关信息
新路由3 V1.1区别
SN开头:PND
成色:无全新
SN周期:1707-1804
生产时间:17年
无线信号:9.2分
新路由3 V1.2区别
SN开头:HND
成色:有全新
SN周期:1808-1813
生产时间:18年3月到4月
无线信号:9.4分
新路由3 V1.1+区别
SN开头:MND
成色:有全新
SN周期:1808-1831
生产时间:18年2月到8月
无线信号:9.4分
按照JS的说法V1.2版是最好的,但我搜索网上的文章又说区别不大,所以我购买了一台V1.1版的,实际收到的是V1.1+版本,使用中没发现什么问题。
在版本选择上我不做推荐,大家根据自己需要自行选择,觉得不差那几块钱差价就买V1.2版,在乎性价比就选择V1.1版。
2 路由器到手刷进Breed
如果你买的机器已经刷好Breed请略过这段。
我买的这个机器已经刷好Breed,我买的那家店的所有机器都已经刷好了Breed,在各家店铺看了一圈,好像除了全新未开封的没有刷Breed之外,其它机器都已经刷了。好像挖矿需要刷入Breed以做一些优化。
既然这个机器已经刷好breed我就不再折腾了,如果你购买的机器还没有刷,请参考这个链接刷入Breed
Breed相当于一个不死Boot Loader,后续只要你在Breed上进行刷入、更新固件的操作,不用再担心把路由器搞成砖头了!
3 进入Breed刷入翻墙路由器固件
关于路由器固件你有两个选择: Openwrt 和 Padavan(老毛子)
Openwrt固件是我基于Lean的源码自己编译的,其实我在编译路由器固件上也只是个新手,因为Lean最新的源码已经和谐掉翻墙的插件,我弄了很久才把这些插件重新编译进去。
我编译的这个Openwrt固件我简单测试了下,并没有发现什么大的Bug,如果你使用中发现什么问题,欢迎反馈。
另一个选择,hiboy的Padavan固件,这是NewifiD2的固件下载地址。
简单说下这两个固件的区别:
openwrt扩展性更高,后期可以自行安装更多功能,V2ray是编译进去的,重启不丢失。
Padavan易用性更好,在现阶段,v2ray还是以外挂opt方式安装在内存里的,如果你不插入U盘做为额外存储,每次重启都会丢失v2ray执行文件(配置文件不会丢失),需要重新从其网站上下载。
下载以上两个固件备用,可以两个都安装试试看哪一个更适合自己。
刷机步骤
1 路由器断开电源,按住电源接口旁边的重置按钮,接通电源,看到5个指示灯快速闪烁后放开按钮
2 电脑网线插入路由器Lan口,看到获取到IP之后使用浏览器打开http://192.168.1.1
3 不出意外的话你能看到如下界面,这是已经成功进入Breed了
4 点击固件备份,把EEPROM和编程器固件备份一下,有备无患,以后路由器出问题了可以用备份的文件来恢复。
5 点击固件更新,在固件那一行点击“选择文件”,选择上面下载的固件文件,点击“上传”
6 上传完成后会显示上传文件的信息,确认无误后点击“更新”开始刷机,注意刷机过程中不能断电,大概3分钟左右完成
7 打开你电脑的网络界面,看到网卡已经获取IP之后,就可以登陆刷好的系统的后台了。
openwrt 默认的后台地址 http://192.168.1.1
padavan 默认的后台地址 http://192.168.123.1
4 设置路由器
这里根据两个系统的不同分开说明
Openwrt系统
默认管理地址:http://192.168.1.1 默认用户名: root ,默认密码:password ,默认无线名称:Openwrt ,默认无线密码: 123456789
登陆进去可以看到如下界面
打开 服务 — ShadowsocksR Plus+
打开“服务器节点” 点击 “添加”
填入服务器配置,可以直接通过vmess链接导入,vmess链接可以通过V2rayN之类的客户端软件生成。
也可以直接手动填入,服务器节点类型选择 “V2ray”,之后依次填入相关信息。
粘贴分享链接
因分享链接不会带入allowInsecure和TLS,要手动给它们打勾,之后再填入TLS HOST(也就是你的域名)
解释一下allowInsecure即允许不安全的证书,如果你是正常签发的证书,不用勾选此项也行,但如果是自签名的证书(如某些机场就是自签证书)就要勾选此项才能正常连接。
完成后 “保存&应用”
保存之后就可以在下面的节点列表找到你刚建立的服务器了,回到 ”客户端“ ,选择刚才建立的服务器启用V2ray,这里最常用的就是运行模式了,建议使用”GFW列表模式”
保存应用之后就可以看到程序已经在运行了
之后可以在状态里检查下Google的连通情况,顺便更新下GFW列表和国内IP段
其它的路由器设置
在 ”系统“ – ”管理权“ 里更改默认的管理密码
在 ”网络“ – ”无线“ 里修改WIFI信息